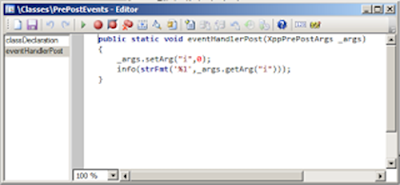1 1. Deploy latest build if you don’t have already.
3 3. Setup public site following are the steps.
Step 1 - Public Site Creation
1. Launch SharePoint Central
Administration
2. Under Application Management, click Manage
web applications
3. Select the Web Application hosting the
public site. It is SharePoint - 80 in our case.
4. Click Authentication Providers button
from the ribbon
5. Click the Default Zone
6. Under Anonymous Access, uncheck Enable
anonymous access (required for EP Public Site Creation)
7. Click Save
8. Under Application Management, click Create
Site Collections
9. On the following page, enter page Title
as EP Public Site
10. Set Web Site Address URL as /sites/Public
11.
Select Microsoft Dynamics Public template under Custom tab
12. Set Primary Site Collection
Administrator as your alias
13. Press OK
14. After the site has successfully been
created, click on the site URL to verify that you can access it
Step 2 - Configure IIS
1. Open Internet Information Services
(IIS) Manager (Start > Administrative Tools > Internet Information
Services Manager).
2. Select the Web Site SharePoint-80
3. Double click on Authentication
4. Enable Anonymous Authentication
5. Enable Windows Authentication
Step 3 - Enable Guest Account in AX
1. From a Microsoft Dynamics AX client,
click System Administration > Common -> Users -> Users.
2. Double click the Guest User
3. Click on Edit
4. Select the Enabled check box.
5. Assign Guest user to Guest role
and Vendor anonymous (external) role.
Step 4 - Configuring SharePoint
1. Launch SharePoint Central
Administration
2. Under Application Management, click Manage
web applications
3. Select Web Application hosting the
public site. It is SharePoint - 80 in our case.
4. Click Authentication Providers button
from the ribbon
5. Click the Default Zone
6. Under Anonymous Access, check Enable
anonymous access
7. Click Save
8. Now go to the EP Public site http://<MACHINE NAME>/sites/public
9. Click Sign In and use the system
account
10. Navigate to Menu Site Actions > Site
Permission
11. From the Ribbon click Anonymous
Access button
12. In the popup dialog, select Entire
Web site and click OK
13. Launch SharePoint
Central Administration
14. Click Application Management > Web
Applications > Configure alternate Access Mapping
15. Click Add Internal URLs
16. Choose Alternalte Aceess Mapping
collection to be the Web application Sharepoint-80
18 Click Save
Step 5 - Setup Internet Explorer for anonymous access
To ensure that you are accessing the page
in anonymous access mode and not automatically logged in using Windows
authentication:
1. In Internet Explorer, Go to Tools >
Internet Options > Security tab
2. Select the Trusted zone
3. Click on Custom Level
4. Scroll to the bottom, under User
Authentication > Login
5. Select Anonymous logon.
6. Click OK