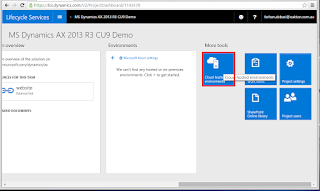This article
explains how to deploy AX 2012 R3 and AX7 (Rainer) environments on Azure by
using the Cloud-hosted environments tool in Microsoft Dynamics Lifecycle Services.The deployment of AX7 and AX 2012 R3 on Azure
using Lifecycle services is similar, In this article I will deploy Dynamics AX
2012 R3 as an example.
Here is a step by step guide
to deploy AX 2012 R3 or AX7 on Azure using lifecycle services.
Login to Azure and copy
subscription id (In my case I got a free trail of Windows Azure).
Create a new or use existing
live id to login to azure. here is the link to login into Azure management
portal.
Click setting button on the
bottom left highlight your subscription id and copy it.
Login into Lifecycle services,
Create project and download management certificate.
Use the same live id used in
step one to login into Lifecycle services. Here is the link for life cycle services.
Create a new project.
After creating the project
scroll right and go to client hosted environments
Go to Azure connections and select add. Provide
name and subscription id copied in step one from Azure management portal and
click next.
Download management
certificate (don’t install).
Upload management certificate.
Switch back to Azure
management portal, go to Settings -> Management certificates and add
management certificate.
Setup region and deploy Demo/development
or test environment.
Switch back to Lifecycle
services and go to “Cloud hosted environments” and click next
Select your region and click next,
Go back to Cloud hosted
environments page, click ‘+’ near the top left and. Click the Demo on the right
side panel and click deploy and select environment topology.
Name you instance, check
accept license check box and click next. Select deployment server from a list
of servers (select according to your region for quick deployment).
After this the deployment
status will be “Queued” or “in progress” for few hours and will be changed to “Complete”
once deployment will be completed, normally it takes around 3 to 4 hours to
complete deployment.
After the deployment is done,
Lifecycle services will take few minutes to configure few services on Azure
including a storage container and a VM. Once done you can download .rdp file
for your VM and login using the credentials provided in LCS deployment page
(screenshot above).
Your MS Dynamics AX deployment is done and you VM is ready to use.
Cheers!